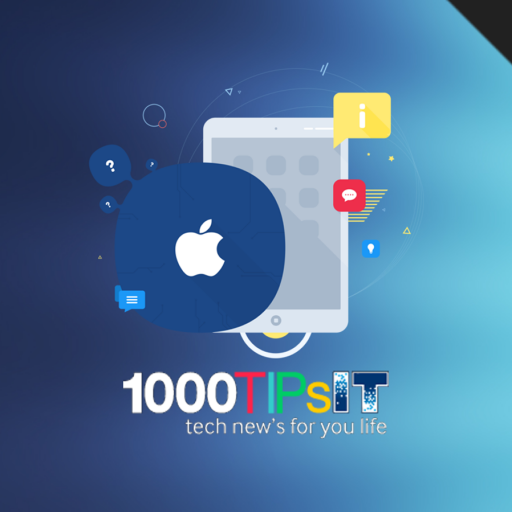วิธีย้ายรูปภาพ iPhone อัพเดททิปไอทีกับ 1000TIPsIT ในการย้ายข้อมูลรูปภาพจาก iPhone และ iPad ไปยัง Windows 7 และ Windows 8.1 นั้นเป็นไปได้อย่างสลับซับซ้อน กว่าจะย้ายข้อมูลแต่ละทีนี่แสนลำบากทีเดียว บางครั้งอาจต้องพึ่งร้านมือถือใกล้บ้าน แต่สำหรับใครที่ใช้งานระบบปฏิบัติการ Windows 10 นั้น เวลาจะย้ายข้อมูลรูปภาพจาก iPhone และ iPad ไปยัง Windows 10 นั้นอาจจะสับสนซักเล้กน้อยในการย้ายข้อมูล เพราะ Windows 10 นั้นเป็นระบบใหม่ ซึ่งอาจจะไม่คุ้นตากันนัก สำหรับวันนี้เรามีทิปไอทีเกี่ยวกับการ ย้ายรูปภาพ iPhone และ iPad ไปยัง Windows 10 มาฝากครับ ซึ่งก้มีอยู่ 3 วิธี จะทำได้อย่างไรบ้างนั้นไปดูกันเลยครับ
- วิธีย้ายรูปภาพ จาก iPhone หรือ iPad ไปยัง Windows 10 โดยใช้ File Explorer
- วิธีย้ายรูปภาพ จาก iPhone หรือ iPad ไปยัง Windows 10 โดยใช้ Photos app
- วิธีย้ายรูปภาพ จาก iPhone หรือ iPad ไปยัง Windows 10 โดยใช้ iCloud
วิธีย้ายรูปภาพ จาก iPhone หรือ iPad ไปยัง Windows 10 โดยใช้ File Explorer
- ติดตั้ง iTunes ให้เรียบร้อย สามารถดาวน์โหลดได้ที่ Apple
- เชื่อมต่อ iPhone หรือ iPad เข้ากับคอมพิวเตอร์
- เปิด Windows Explorer จากเมนู Start ที่เดสก์ท็อป หรืออาจจะใช้คีย์ลัดโดยกดปุ่ม Windows + E
- คลิกลูกศร > This PC มันอยู่ในเมนูทางด้านซ้ายของหน้าต่าง
- คลิกที่ iPhone หรือ iPad

- ต่อมาดับเบิ้ลคลิกที่แฟ้มจัดเก็บข้อมูลภายใน
- ดับเบิ้ลคลิกที่ DCIM

- ดับเบิ้ลคลิกที่โฟลเดอร์
- คลิกที่ภาพ คุณสามารถกด Ctrl บนแป้นพิมพ์ และเลือกภาพหลายภาพ หรือหากจะเลือกภาพทั้งหมดสามารถกด Ctrl + A เพื่อเลือกรูปภาพทั้งหมดได้

- จากนั้น คลิกที่ Copy to จะอยู่ด้านบนของหน้าต่าง
- ต่อมา คลิก Choose location เพื่อเลือกสถานที่จัดเก็บภาพ

- คลิกโฟลเดอร์ที่คุณต้องการย้ายรูปภาพ ตามตัวอย่างจะเลือกที่โฟลเดอร์ Picture หากต้องการเลือกตำแหน่งอื่นก้ได้เช่นเดียวกัน
- คลิกที่ Copy

วิธีย้ายรูปภาพ จาก iPhone หรือ iPad ไปยัง Windows 10 โดยใช้ Photos app
- ติดตั้ง iTunes ให้เรียบร้อย สามารถดาวน์โหลดได้ที่ Apple
- เชื่อมต่อ iPhone หรือ iPad เข้ากับคอมพิวเตอร์
- เปิด Photos App จากเดสก์ทอปของคุณ
- คลิกที่ Import มันตั้งอยู่ที่มุมขวาบนของหน้าต่าง

- คลิกที่รูปภาพที่ต้องการที่ย้าย
- คลิกที่ Continue จากนั้นภาพที่เราเลือกจะถูกย้ายไปยัง Photos App

วิธีย้ายรูปภาพ จาก iPhone หรือ iPad ไปยัง Windows 10 โดยใช้ iCloud
- เปิดเว็บเบราว์เซอร์
- ดาวน์โหลด iCloud มาติดตั้งที่เครื่อง โดยดาวน์โหลดได่ที่ iCloud
- เมื่อดาวน์โหดเสร็จแล้วให้คลิกที่ Run เพื่อติดตั้งและเลือก I Accept เพื่อยอมรับเงื่อนไข

- คลิกติดตั้ง Install
- คลิกเสร็จสิ้น Finish จากนั้นให้ทำการรีสตาร์ทคอมพิวเตอร์ 1 ครั้งหลังจากเสร็จสินการติดตั้ง

- จากนั้นให้เราพิมพ์ Apple ID ของเราลงไป
- และพิมพ์ของรหัสผ่าน Apple IDให้ถูกต้อง
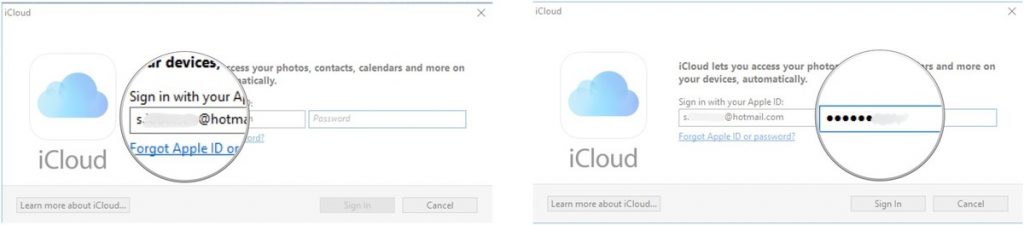
- ต่อมาให้คลิกเข้าสู่ระบบ Sign In
- คลิกที่ Option ปุ่มติดกับ Photos

- ต่อไปให้คลิกเครื่องหมายถูกที่หน้า My Photos….
- คลิกที่ Upload new photos from my PC

- คลิกเสร็จสิ้น Done
- จากนั้นคลิก Apply เท่านี้รูปภาพทั้งหมดจาก iCloud ก็จะดาวน์โหลดไปยังเครื่องคอมพิวเตอร์ของคุณแล้วหละครับ

หวังว่าคงเป็นประโยชน์กับหลายๆท่านนะครับ หากชอบใจ อย่าลืมกด Like กด Share กันเยอะๆนะครับ แล้วพบกันใหม่ในทิปไอทีครั้งต่อไปนะครับ :) ที่มา – iMore