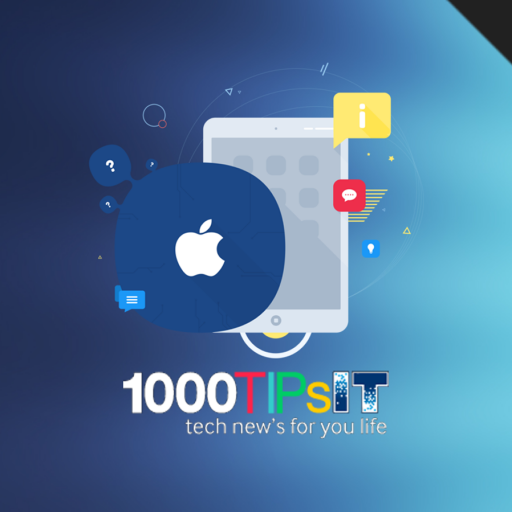iCloud Photo Library อัพเดทข่าวไอทีกับ 1000TIPsIT iCloud Photo Library เป็นหนึ่งในความสามารถใหม่ที่ Apple หยิบมาโปรโมตเป็นลูกเล่นใหม่ในการเปิดตัว iOS 8.1 ความสามารถของมัน คือ การแบ่งปันภาพและวิดีโอบนเครื่องเข้าไปใน iCloud อัตโนมัติ ทำให้ผู้ใช้สามารถที่จะรับชมภาพและวิดีโอจากอุปกรณ์ตัวไหนก็ได้ วันนี้ก็มี 10 ข้อเท็จจริง ที่เราควรรู้ก่อนที่จะเริ่มต้นใช้งาน iCloud Photo Library กัน จะมีอะไรบ้าง มาอ่านกันครับ
1. iCloud Photo Library คืออะไร?
iCloud Photo Library อนุญาตให้ผู้สามารถเก็บภาพและวิดีโอในเครื่องไว้บน iCloud เราสามารถเข้าถึงไฟล์เหล่านั้นจากอุปกรณ์ตัวไหนก็ได้ แล้วยังช่วยให้เครื่องมีความจุเพิ่มขึ้นด้วยการเก็บภาพความละเอียดต่ำไว้บนเครื่องแทน เวลากดดดูค่อยโหลดภาพความละเอียดสูงจาก iCloud ลงมาแสดงผล สิ่งสำคัญ เมื่อเราเปิดใช้งาน iCloud Photo Library แล้ว Camera Roll และ My Photo Stream จะถูกแทนที่ด้วยอัลบัมรูปทั้งหมดที่คุณมีแทนทันที ก่อนหน้านี้ My Photo Stream จะเก็บรูป 30 วันล่าสุด ไว้บนเครื่องของเรา (สูงสุด 1,000 ภาพ) ซึ่งจะ Synced รูปไปยังอุปกรณ์ทั้งหมด แต่หากเป็น iCloud Photo Library ทั้งรูปและวิดีโอจะไปปรากฏบนทุกอุปกรณ์ของคุณโดยไม่หายไป สิ่งเดียวที่หายคือ “อัลบัม” (ในเวอร์ชั่นถัดไปน่าจะแก้ไข)
2. เราควรอัพเกรดไปใช้ iCloud Photo Library เลยหรือไม่?
iCloud Photo Library ในขณะนี้ยังอยู่ในช่วงทดสอบ (เบต้า) เราควรตัดสินใจด้วยความระมัดระวัง มันมีประโยชน์มากหากเราต้องการที่จะเชื่อมต่อรูปภาพและวิดีโอระหว่าง iOS ทุกตัวที่คุณมีไว้ด้วยกัน เพื่อให้เรียกดูจากเครื่องไหนก็ได้ อย่างไรก็ตาม ควรสำรองข้อมูลรูปและวิดีโอไว้ในที่ปลอดภัยก่อนเริ่มต้นใช้งาน 3. วิธีเปิดใช้งานคุณสมบัติ บนอุปกรณ์ที่ใช้งาน iOS ไปที่ Settings > iCloud > Photos & Camera เลือกเปิด วิธีเปิดใช้งานคุณสมบัติ iCloud Photo Library (beta) ***ต้องใช้ iOS เวอร์ชั่น 8.1 ขึ้นไปถึงมีความสามารถนี้***
4. วิธีดูรูปและวิดีโอที่อยู่ใน iCloud Photo Library
เราสามารถดูรูปและวิดีโอได้ในอัลบัมภาพบน iOS เครื่องไหนก็ได้ หรือดูผ่านเว็บบราวเซอร์โดยไปที่ iCloud.com เข้าสู่ระบบด้วย Apple ID เลือก Photo เพื่อดูภาพและวิดีโอครับ ในขณะนี้ยังไม่มีแอพฯ สำหรับเข้าถึง iCloud Photo Library แยกออกมาโดยเฉพาะ Apple วางแผนที่จะพัฒนาแอพ Photos สำหรับ Mac ในช่วงสิ้นปีนี้
5. การใช้ iCloud Photo Library เพื่อเพิ่มพื้นที่บนเครื่อง
สามารถเปิดใช้งานการเก็บภาพความละเอียดสูงบน iCloud Photo Library แทนที่จะเก็บไว้ในเครื่องด้วยการไปที่ Settings > Photos & Cameras > iCloud Photo Library หรือ Settings > iCloud > Photos จากนั้นเลือกเปิดใช้งาน Optimize iPhone Storage
6. เราสามารถเพิ่มรูปด้วยตนเองได้หรือไม่?
ถ้าเราใช้ Mac เราสามารถเพิ่มรูปไปยัง iPhone, iPad หรือ iPod touch ผ่านทาง AirDrop ซึ่งมันจะอัพโหลดไปยัง iCloud Photo Library ให้อัตโนมัติ ส่วนผู้ใช้ PC หรือ Mac ที่ใช้ OS X Mavericks ขึ้นไป สามารถอัพโหลดรู)เข้าไปได้ผ่านทางเว็บไซต์ iCloud.com โดยจะมีปุ่ม Upload อยู่ททางมุมขวาบนของหน้าเว็บไซต์
7. รองรับไฟล์ฟอร์แมทไหนบ้าง ?
ประเภทไฟล์ที่รองรับ คือ JPEG, RAW, PNG, GIF, TIFF และ MP4
8. จะป้องกันไม่ให้รูปถูกเชื่อมต่อข้อมูลไปยัง iOS เครื่องอื่นได้อย่างไร?
สามารถปิดได้โดยไปที่ Settings > iCloud > Photos และเลือก “ปิด” Upload to My Photo Stream
9. พื้นที่จะถูกนับรวมกับ iCloud storage หรือไม่?
ถูกต้องแล้ว มันใช้พื้นที่เดียวกัน iCloud ในขณะนี้ใช้สำหรับเก็บ iCloud Backup, iCloud Drive, iCloud Mail, Data จากแอพฯ และรวมถึง iCloud Photo Library beta ด้วย ข้อมูลที่ไม่ได้ถูกจัดเก็บไว้บน iCloud storge คือ Music,Apps, Books, TV shows, Movies และ My Photo Stream
10. จะเกิดอะไรขึ้นเมื่อเราแก้ไขหรือลบภาพ?
เมื่อเราทำการแก้ไขภาพ มันจะดาวน์โหลดภาพความละเอียดสูงลงมาที่เครื่องและบันทึกการเปลี่ยนแปลงของภาพบนอุปกรณ์ทุกตัว ส่วนการลบภาพทิ้งเมื่อเราลบภาพบนเครื่อง ภาพบน iCloud Photo Library จะถูกลบทิ้งไปด้วย อย่างไรก็ตามสามารถกู้ภาพคืนได้จากใน Recently Deleted ซึ่งจะเก็บไว้ให้เรา 30 วัน หลังจากนั้นภาพจะหายไปอย่างถาวร แต่มีข้อมูลว่าภาพจะยังอยู่บนเซิฟเวอร์ของ Apple ไปอีก 30 วัน ถ้าต้องการภาพคืนจริงๆ สามารถติดต่อไปยัง Apple Support เพื่อขอความช่วยเหลือได้ ที่มา – iphonehacks , thaiware